10538 mal gelesen
Update: Die Release Preview ist erschienen!
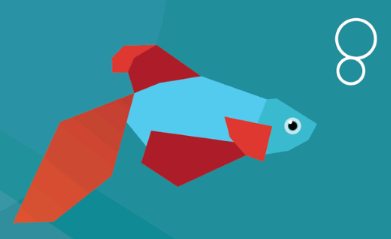 Was wird Windows 8 bieten? Endlich ist die Consumer Preview veröffentlicht worden. Dann legen wir mal los…
Was wird Windows 8 bieten? Endlich ist die Consumer Preview veröffentlicht worden. Dann legen wir mal los…
Mein Testgerät ist ein in die Jahre gekommener PC mit 1,5 GB RAM, einer Pentium 4 2,8 Ghz Dual-Core CPU und einer leeren 80 GB IDE-Festplatte, den ich von der DVD starte. Nach dem Bestätigen der Sprachen- und Tastatureinstellungen, dem Button „Jetzt installieren“ und der Eingabe des leidigen Produkt-Key ( DNJXJ-7XBW8-2378T-X22TX-BKG7J ) kommt man zum ersten interessanten Bildschirm: Upgrade oder benutzerdefiniert?
Der Button „Upgrade“ liefert lediglich einen Infotext; um upzugraden, muss der PC mit dem bereits installierten Betriebssystem gestartet werden. Ich wähle deshalb „Benutzerdefiniert“. Windows wird auch in dieser Version mit nur einer (sichtbaren) Partition C: installiert – wird sich das jemals ändern? Man kann natürlich auch wie schon in Windows 7 jetzt (oder später via Datenträgerverwaltung) eine manuelle Partitionierung vornehmen – für ein Produktivsystem ein Muss!
Das Kopieren der Dateien dauert auf meinem Rechner weniger als 10 Minuten. Dann bootet Windows mehrmals neu und meldet
- „Geräte werden betriebsbereit gemacht“
- „System wird betriebsbereit gemacht“
- „Windows wird vorbereitet“
Es folgt die Eingabe des Computernamens, anschließend kann man die Installation mit ein paar Klicks beenden („Express-Einstellungen verwenden“), damit gibt man aber ein großes Stück Privatsphäre auf. Besser ist es, mit „Anpassen“ die Einstellungen einzeln zu prüfen. Gerade die Punkte Freigaben, Informationen an Microsoft übermitteln und Informationen für Apps freigeben sollte man gut bedenken.
Im nächsten Schritt wird ein lokaler Benutzer angelegt. Hier fordert Win8 standardmäßig ein Microsoft-Konto an. Der Hintergrund dafür ist, dass die „Cloud“ künftig eine wesentliche Rolle spielen soll: Dort sollen nicht nur Einstellungen gespeichert und auf andere PCs repliziert werden (eigentlich ganz praktisch: Die Einstellungen von zuhause an jedem PC der Welt nutzen), sondern auch Apps gekauft, Mails versendet und persönliche Dateien im „Skydrive“ gespeichert werden – der schlimmste Alptraum eines Datenschützers.
Doch auf die Cloud und die Anmeldung per Microsoft-Konto kann man auch verzichten: „Möchten Sie sich nicht mit einem Microsoft-Konto anmelden?“ anklicken und im folgenden Bildschirm „Lokales Konto“ auswählen – damit fällt aber z. B. der App Store flach. Ein guter Mittelweg ist es, ein Konto z. B. nur mit den Initialen, nicht dem vollen Namen, und einer ansonsten ungenutzten alternativen Mailadresse einzurichten – das geht übrigens auch schon im Setup („Für eine neue E-Mail-Adresse registrieren“), falls der PC mit dem Internet verbunden ist und die passenden Treiber geladen hat.
Nun ist der PC einsatzbereit. In weniger als 30 Minuten wurde Windows auf meiner alten „Möhre“ komplett installiert – Rekord! So schnell geht’s nicht mal mit XP. Auch die Treiber sind dank Windows Update schon an Bord. Selbst mein elf Jahre alter Sony-Röhrenmonitor wurde namentlich erkannt.
Nun können wir uns der Software zuwenden. Der erste Eindruck ist nicht unbedingt positiv: Die neue Metro-Oberfläche ist so minimalistisch gehalten, dass außer den Kacheln zunächst überhaupt keine Steuerelemente zu erkennen sind. Erst wenn man die Maus in die Ecken des Bildschirms schiebt oder die rechte Maustaste verwendet, erscheinen einige Steuersymbole. Um ein bißchen Hilfe zu erhalten, möchte ich im Internet suchen, also starte ich die Internet Explorer 10 App.
In der Kachelansicht ist die Umstellung gewaltig: Einfachste Funktionen wie z. B. das Wechseln von Registerkarten oder das Starten der Hilfefunktion sind anfänglich sehr schwierig, oder scheinbar Glückssache. Die Registerkarten öffnen sich durch einen Rechtsklick ins Fenster, und wenn man den Mauszeiger in die obere rechte Ecke des Bildschirms stellt, erscheinen Menü-Icons, unter denen sich auch die Hilfefunktion verbirgt. (Über den Desktop gestartet läuft der IE übrigens wie gewohnt.)
Als Alternative möchte ich gleich Firefox installieren, den suche ich in der Store App: Wieder die Maus nach rechts oben, schon erscheint ein Suchmenü. Aber „das Füchsle“ gibt’s nicht. Na, dann lade ich ihn eben wie 1997 per Internet Explorer herunter (da „hieß“ Firefox noch Netscape).
Im „Store“ suche ich dann unter der Rubrik „PC-Schutz“ nach einem Antivirenprogramm – wieder Fehlanzeige. Nicht einmal das hauseigene „Security Essentials“ wird angeboten. Was ich erst durch Zufall in einem Forum erfuhr: In Windows 8 ist MSE bereits installiert – unter dem Namen „Windows Defender“.
Auch der Windows-Explorer wird über eine Metro-Kachel gestartet, erscheint dann aber auf dem regulären Desktop, den man übrigens ebenfalls per Kachel erreicht. Wie angekündigt ist das Ribbon nun standardmäßig deaktiviert. Das Stichwort „ribbon“ in der Hilfefunktion liefert null Treffer. Durch Ausprobieren fand ich einen kleinen, unauffälligen weißen Pfeil neben dem blauen Hilfesymbol, mit dessen Hilfe ich das Ribbon einblenden konnte.
In der gewohnten Desktop-Ansicht vermisse ich mein Startmenü und versuche daher, die Metro-Optik (die ich nicht besonders hilfreich finde) per Registry abzuschalten, wie das in der „Developer Preview“-Version aus dem Herbst 2011 noch ging. Fehlanzeige! Microsoft zwingt uns Metro auf, das althergebrachte Startmenü soll nach 17 Jahren ausgemustert werden – und das bringt die Gemüter in Wallung.
Auch ich war zunächst verärgert, auf mein Startmenü verzichten zu müssen. Dann aber dachte ich darüber nach, wie oft ich das Startmenü tatsächlich verwende – eigentlich nie. Wichtige Programme starte ich schon seit Windows 98 über die Schnellstartleiste oder den Desktop, wenn ich nicht direkt die Datei anklicke, mit der ich arbeiten will. Vom Metro-Startbildschirm aus erreiche ich mit (wie bisher) zwei Klicks (Rechtsklick, „Alle Apps“) einen Bildschirm, der – spaltenweise gruppiert – die installierten Programme auflistet. Das finde ich eigentlich übersichtlicher als das bisherige Ordnerklappmenü.
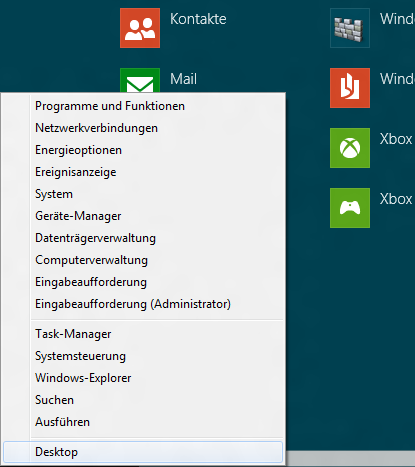 Ein neues Feature versüßt dem Power-User den fehlenden Startknopf: Ein Rechtsklick auf die untere linke Ecke bringt ein Kontextmenü mit wichtigen Funktionen zum Vorschein: Ob Task- oder Gerätemanager, normaler oder privilegierter CMD-Prompt, Explorer oder Run-Befehl – alle wichtigen Tools sind hier mit nur zwei Klicks zu starten. Sehr praktisch!
Ein neues Feature versüßt dem Power-User den fehlenden Startknopf: Ein Rechtsklick auf die untere linke Ecke bringt ein Kontextmenü mit wichtigen Funktionen zum Vorschein: Ob Task- oder Gerätemanager, normaler oder privilegierter CMD-Prompt, Explorer oder Run-Befehl – alle wichtigen Tools sind hier mit nur zwei Klicks zu starten. Sehr praktisch!
Wer das Startmenü vermisst, sollte sich ein wenig mit den Metro-Kacheln beschäftigen: Ordner lassen sich über das Kontextmenü „An Startmenü anheften“ als Kachel anlegen, mit einzelnen Dateien klappt das leider (noch?) nicht. Neu installierte Programme werden ebenfalls automatisch „gekachelt“. Natürlich muss man die Kacheln aufräumen, aber das musste man auch mit seinen Desktop-Symbolen von Zeit zu Zeit erledigen.
Mein „altes“ Windows 7 gefällt mir momentan noch besser, aber Microsoft ist (zur Abwechslung einmal) den Hardwaretrends voraus: Ultraportable, leistungsfähige Geräte, die sowohl Touch- als auch Maus- und Tastatureingaben erlauben. Noch bin ich mir nicht sicher, ob Windows 8 auf dem Stand von Build 8250 in die Läden kommt. Was denkt Ihr, liebe Leser? Hinterlasst mir einen Kommentar!
One Reply to “Erste Tests mit Windows 8 Consumer Preview”